Sharing truly is caring... and google drive is the tool for showing that you care. Create, upload and manage documents and folders. Share with the click of a button and customize sharing permissions. This overview of Google Drive will get you up and running in no time!
| We are going to break up your Google Drive into three sections; left, middle and right. On the left hand side of your Google Drive you can create new Google files or upload folders and files by clicking on "New". In addition to this, you can navigate between files in "My Drive" and files that others have "Shared with me". In the middle of your Google Drive you can navigate between your files and folders. You can view the middle in a grid view pictured here or a list view. Click on the three horizontal lines in your file tools on the left to toggle between the two views. On the right you have your file tools. If you select a file in your drive you will see additional file tools on the right as seen here. Click on the "i" to get file details and activity in the pane on the right. It list general file information, who you have shared it with, last activity and much more! With a file selected you also get the share icon in the file tools to easily share the file with others from this view. |

|
| With Google Apps for Education you can create Google Doc, Sheets, Slides, Forms, and Drawings right in your Google Drive. Share you file with collaborators and work on the same file at the same time remotely. From Google Drive you can also upload documents and folders from your computer. | 
|
| You can share a file a variety of different ways. You can share by right clicking on a file and selecting "Share". With a file selected you can also click on the Share icon from the File Tools on the right. You can also share a file when you are actively working a file by click "Share" in the upper right or by going to File > Share. Google Drive also allows you to share a link to a file. You can get the link by right clicking on the file and selecting "Get Link" or from the Link icon in the file tools. You can also set the permissions of what the link does from the share menu. It is a great tool for you to share out examples of student work or provide students with resources from your Google Drive. | 
|
| >From the sharing menu start typing in the last name of the person you would like to share the file with. As you type a list of possible suggestions will appear. Select the individual you want to share with. You can also set whether that person has Edit, View, or Comment rights to the file. You are also able to get the shareable link here as well. The advanced sharing menu allows you to change or customize your sharing permissions at any point. | 
|
| When files have been shared with you they are listed in the Shared with Me folder in your drive. You will see a running list of all files that have been shared with you, who shared it, the date shared, and if you have moved it to a different location. Select any file in Shared with Me and move it to your drive by right clicking and selecting Add to My Drive or selecting Add to My Drive from the file tools. When a file is shared with you, you are not the owner of the file. To make a copy of a file right click the file and choose Make a Copy. | 
|
| Google Drive functions very similarly on the iPad. On the left you have links to My drive and Shared with me, and in the middle you files. Click on the "hotdogs" on the left to navigate around your drive. | 
|
| Click on the "i" of a folder or document to view the document details. Here you can share, move, rename, etc. It also provides you with options to keep the file locally on the device for offline editing. | 
|
| From Shared with me on the iPad click on the "i" to view document details, move and manage the file. | 
|

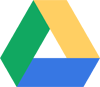



No comments:
Post a Comment