You can find all controls in the bottom bar of the meeting window. The bottom bar is always visible.
- - The meeting code is on the bottom left corner.
- - When the screen is maximized, a clock appears on the bottom left.
- - Microphone, camera, captions, hand raise, presentation controls, more options and hang up button are in the middle.
- - So you don’t accidentally hang up, the leave meeting button is on the far right, away from the camera and mic buttons.
***Tip: When you point to a button, the name of the button appears.
- - On the bottom right, you can find meeting details like joining info, the people panel, the chat panel, and the activities panel for Breakout rooms, Polls, Q&A, and more.
See what you're presenting
You can now simultaneously see other participants and what you present on-screen. Point to your presentation feed to:
- - Unpin your presentation to view it as a tile so you can see additional participants.
- - Mute any audio in your presentation.
- - Remove a presentation from a meeting when someone joins only to present.
You can't interact with presentation content from the meeting window. You can change slides or scroll through the document from the window you present.
Tip: For better presentations and to avoid mirroring, you should share your content from a different tab (strongly recommended) or window than the meeting window. If you need to share your entire screen, move your presentation to a different monitor if possible.
Change your self-view
If you’re in a meeting with one person, your self-view automatically shows as a floating picture next to the other participant. If someone else joins or a presentation is added, your self-view is automatically added to the grid. In both cases, you can switch between the floating picture and the grid. Your choice is saved for future meetings.
- - Point to your self-view to pin or unpin yourself, switch from a floating picture to tile view, or minimize your video feed from your screen.
- - In picture-in-picture mode, you can drag the corners of your self-view to change its size or drag your self-view to any of the four corners of your meeting window.
Important: If you minimize your video feed, it only applies to your view.
- - In some cases, your self-view could appear with gray bars at the top and bottom to show you everything your camera sees. Other participants might see a cropped version of your video feed.
Find the updated tile view
You can use tile view to see more participants at once.
- - To see more participants' tiles, maximize your Meet window or change your layout from More options
.
- - When someone speaks, their tile is outlined in blue.
- - When a participant is muted, their tile shows a Mute icon
.



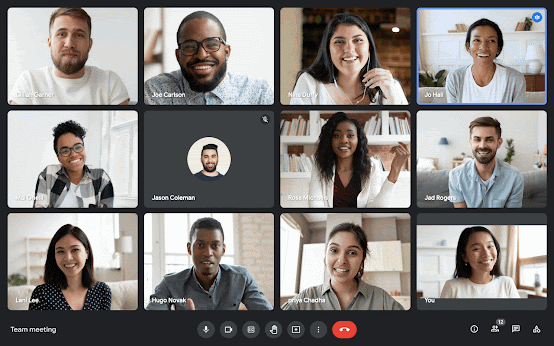




No comments:
Post a Comment