Kami is so much more powerful that just a PDF tool. In addition to it's amazing feedback tools, Kami now supports auto and teacher scored questions (in Beta)! Many of us think Kami is a great tool for assigning students PDF's to annotate... which it is! But you can also build lessons and student activities directly in Kami using the rich tools available in the editor.
To get started with Kami questions:
1. Turn on the Beta questions (keep in mind that Beta means it may have a few weird quirks, I'll do my best to point them out as we go through it).
- Go to Settings (upper right profile icon) > Scroll down to Beta Features > Toggle on Questions
2. Create your content! You can bring in your own content with copy paste, insert fresh content with the text, drawing, image tools and more!
>* Pro Tip: Use text recognition on old PDF's to copy and paste content into new text boxes in Kami
3. Insert questions for students
-Kami has multiple choice, dropdown, or short answer questions you can add anywhere in your document. In the answer key you can set key words or phrases. Kami short answer responses are Not case sensitive.
4. Use the Kami grade by page feature in Google Classroom to score student's work and add feedback
Here are some details on how auto grading works:
Multiple Choice, Checkboxes, and Dropdown
Single-answer questions:
- The student's answer that matches the answer key exactly will be graded as “Correct”.
- Otherwise, it will be graded as “Incorrect”.
Multiple-answer questions:
- The student’s answer that includes no correct option will be graded as “Incorrect”, and no credit will be given.
- Besides that, the student’s answer that includes at least one correct option (but includes incorrect options or doesn’t match all correct options) will be graded as “Inaccurate”, and no credit will be given. However, you are able to adjust the points manually when viewing students’ work in Kami Grader.
Short Answer
- When “Allow partial matches” is NOT selected: The student's answer that matches any answer option exactly (the same word order, spelling, spacing, and punctuation) will be graded as correct.
- When “Allow partial matches” is selected: The student's answer that includes any answer option exactly (the same word order, spelling, spacing, and punctuation) will be graded as correct.
- You are able to adjust the points manually when viewing students’ work in Kami Grader.
Additional details here


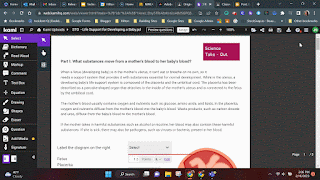



No comments:
Post a Comment