1. Create a Google Form where the student would select themselves from a list and check in the assignment that they are missing. It is important that the student name question is a dropdown so that the name that is captured by the form will match the email list associated with it.
Here is an example Missing Homework Check In
2. Once you have created the form. Click on the "Responses" tab to generate the spreadsheet to gather your form data.
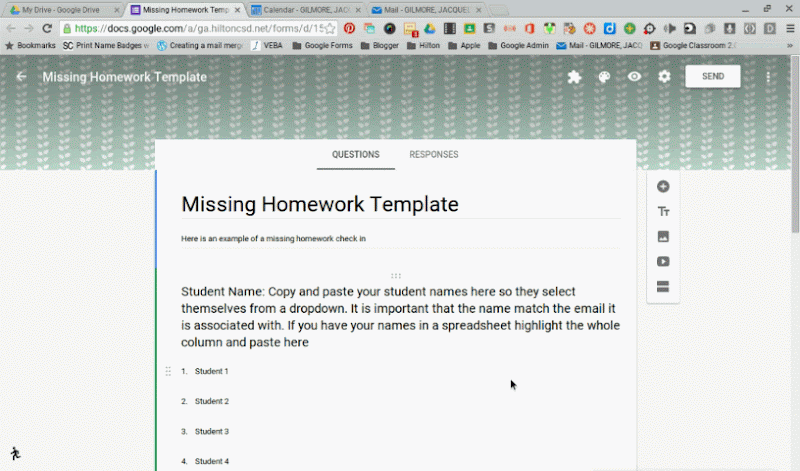
3. Every time your form is submitted the data will be collected into this spreadsheet. At the bottom of your spreadsheet create a new tab called "emails"
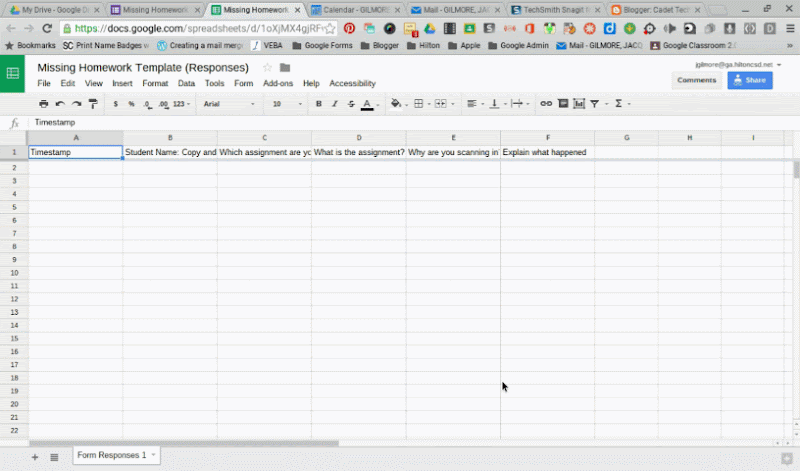
4. In this spreadsheet you want the following headers: Student Name, Parent Email 1, Parent Email 2.
In the Student Name column you want exactly the same names that you put in the Google Form dropdown question for student name. *Start with a Test that will be linked to your email so you can test the form routing. You do not need a Parent Email 2 column, this is optional.
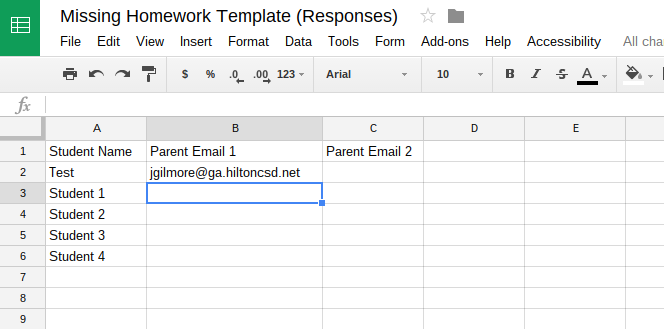
5. In the Form Responses 1 spreadsheet add a new column for Parent Email. If you added two columns to the spreadsheet for Parent Email 1 and Parent Email 2 you will need to add two columns to the spreadsheet.

6. Run/add the Formmule Add-on. If you don't have it installed click "Get Add-ons" at the bottom of the menu.
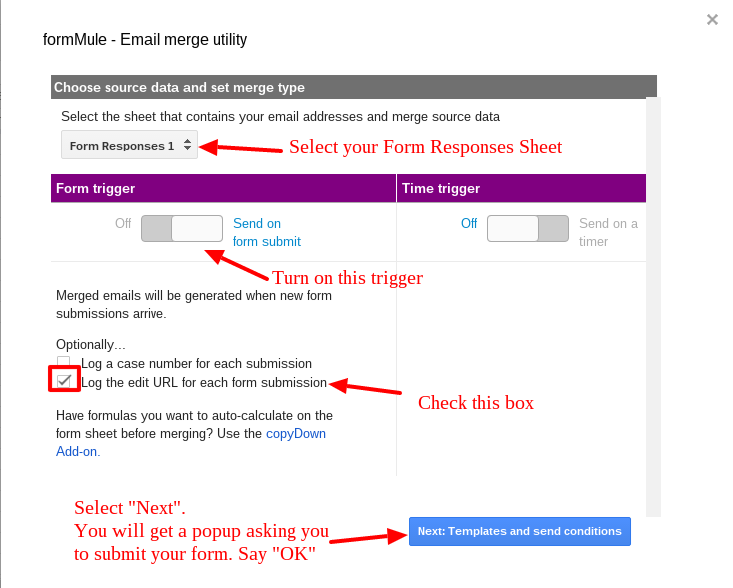
7. Go back to your Google Form. Click "preview" and submit the form as the "Test" student you put in.
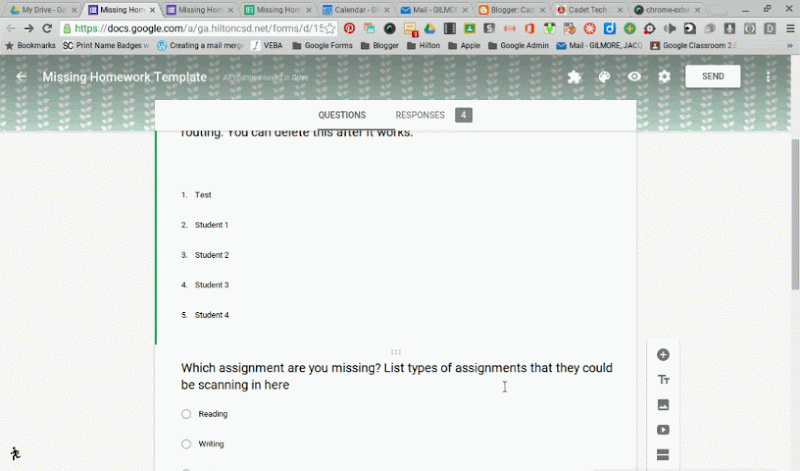
8. In your spreadsheet enter the following formula into the Parent Email Columns for your Test Student. *Note you only need to do Parent Email 2 if you choose to do two parent email columns in your spreadsheet.
Parent Email 1 Column (Copy and paste the formula from below
=VLOOKUP(B2,emails!$A:$C,2,FALSE)
Parent Email 2 Column (Copy and paste the formula from below)
=VLOOKUP(B2,emails!$A:$C,3,FALSE)
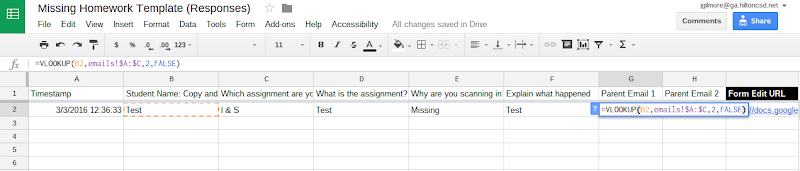
9. Run/add the CopyDown Add-on. If you don't have it installed click "Get Add-ons" at the bottom of the menu.
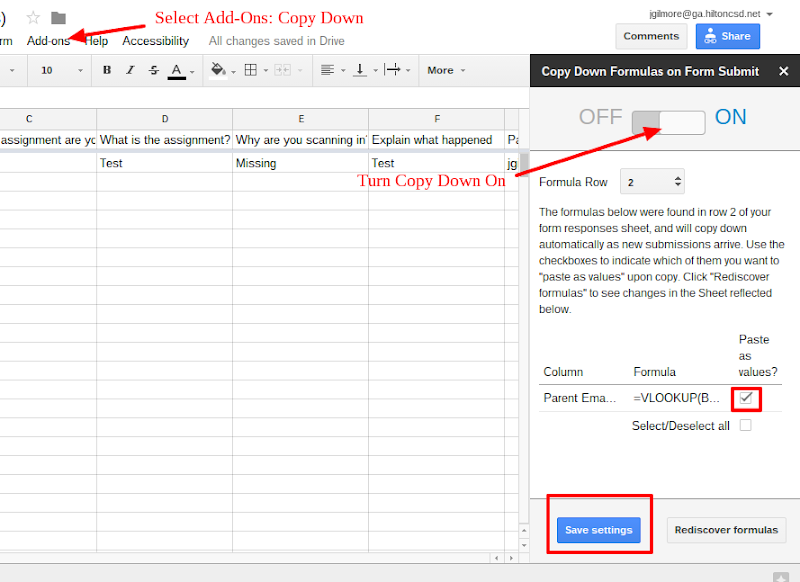
10. Once CopyDown is enabled you are set to set up your email templates. Go back to Add-Ons > FormMule
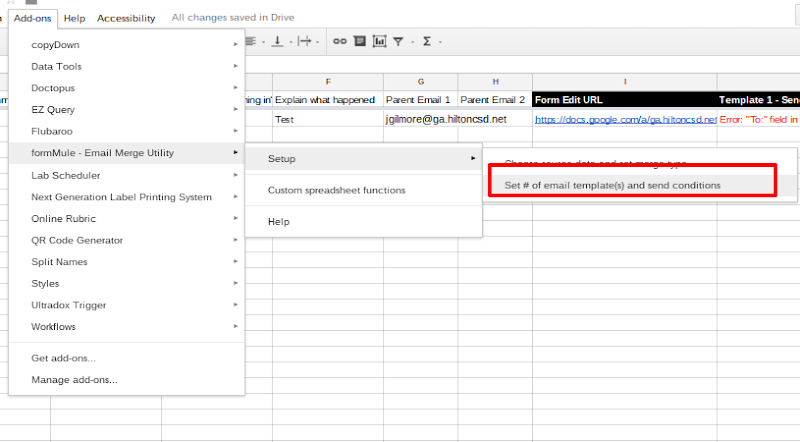
11. Choose the number of templates you want. Typically 1 will work. Give your template a name. Set the student name to be the send condition. Set NOT NULL as the trigger. Click "Save Template Settings" and then click "Next: Edit Email Templates". *Some teachers thought they would have everyone check in their homework and then only send emails to students who checked it in as Missing. In this case that question would become the send condition and then the answer to that question as the trigger.
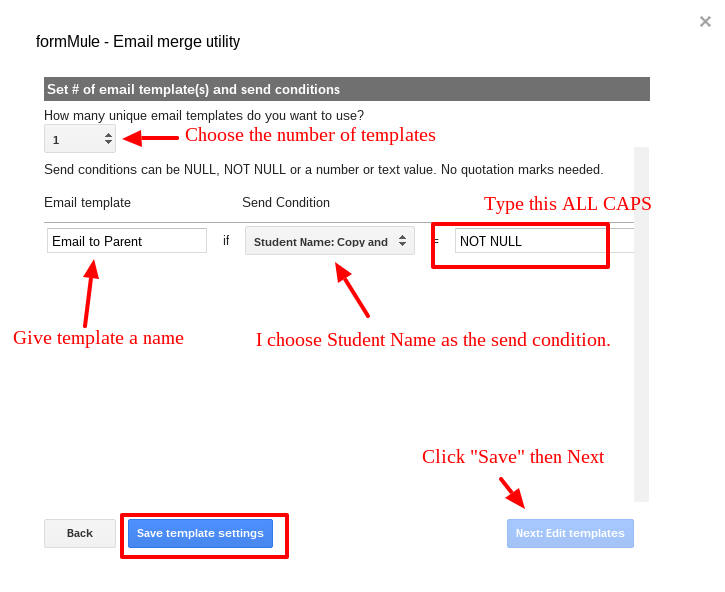
12. Select the fields from the form on the right to fill in the email template. Select Parent Email 1 and Parent Email 2 for the To field. *Note: separate emails with commas. Give you email a subject. I usually fill the body of the email with the students answers to the form questions. Just click on each one to merge the fields into the email.
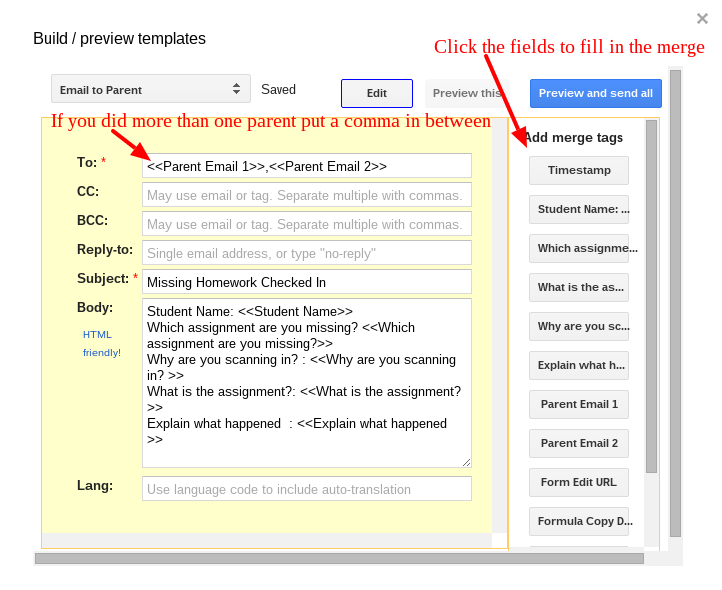
13. Once this is done you should submit your form again as Test and see if it worked! You can see in the spreadsheet the log of the submissions and the email send status.
If you wanted to make your Form a QR code then you can take the link to the live form and do a QR code generator. If you are using this in a Chromebook classroom you can post the link in your Google Classroom for students to check it in.



I can't get it to send an email, any thoughts as to why?
ReplyDelete