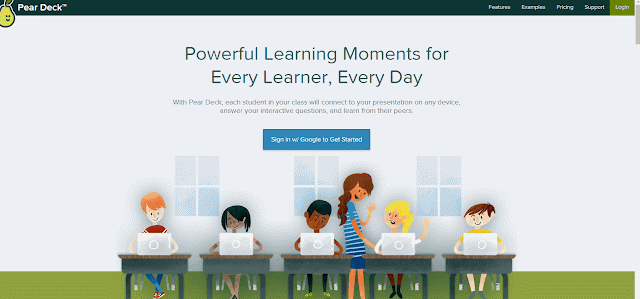Showing posts with label Chrome OS. Show all posts
Showing posts with label Chrome OS. Show all posts
Tuesday, March 8, 2022
Friday, October 13, 2017
The new Google slides features just rolled out and we are super stoked about the #perfectpear - Pear Deck add-on for Google Slides... WHAT!!!!!
Need I say more?
-Open a Google Slide, Powerpoint or Keynote with Google Slides
-Go to the Add-ons menu and install Pear Deck
-Once installed - Select from pre made formative assessment slides or make your own.
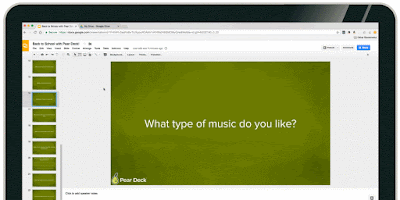
-Use the awesome features of Google Slides to Trick out your Slides
-When you are ready present with Pear Deck
-As you advance your slides your questions and their answers will appear on your teacher dashboard in real time. Answers can also be displayed anonymously in the classroom on the projector

Here is a little how to!
Need I say more?
-Open a Google Slide, Powerpoint or Keynote with Google Slides
-Go to the Add-ons menu and install Pear Deck
-Once installed - Select from pre made formative assessment slides or make your own.
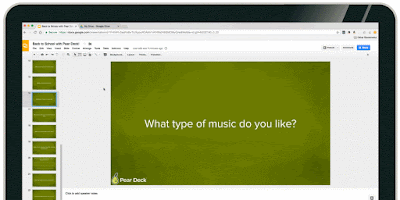
-Use the awesome features of Google Slides to Trick out your Slides
-When you are ready present with Pear Deck
-As you advance your slides your questions and their answers will appear on your teacher dashboard in real time. Answers can also be displayed anonymously in the classroom on the projector

Here is a little how to!
Labels:
All Posts,
Chrome OS,
Chromebooks,
G Suite,
Google Drive,
Psyched Up-Dates!
Tuesday, May 30, 2017
Remember as those review videos are being watched and rewatched and rewatched again, you and your students might find it useful to use VideoNot.es. Research is made easy with VideoNot.es after you sign in with your Google Drive. It is a very simplistic, bare-bones way of note-taking based on videos. Notes are taken with the time stamp of the video and can be useful in research, flipped-classrooms, inquiry learning and projects.
It is an extremely simple tool that you can use without any tutorial.
It is all on one webpage, and your notes will automatically live sync to your google drive into an automatically created doc in an automatically created folder.
Ideas, Ideas, Ideas
Available on Chrome and Online (it'll work in Safari, but it is kind of a struggle)! Talk to your friendly local instructional technology teacher for more help.
It is an extremely simple tool that you can use without any tutorial.
It is all on one webpage, and your notes will automatically live sync to your google drive into an automatically created doc in an automatically created folder.
Ideas, Ideas, Ideas
- Taking notes on review videos
- Research
- Inquiry lessons
- Noting examples of a theme
- Video source analysis
- Students note, comment, analyse or critique videos created by other students
Available on Chrome and Online (it'll work in Safari, but it is kind of a struggle)! Talk to your friendly local instructional technology teacher for more help.
Labels:
All Posts,
Cadet Tech On Demand,
Chrome OS,
Chromebooks,
Fresh Ideas,
Tech Tools
Monday, March 27, 2017
Make presentations interactive using the Chrome App Pear Deck!
Pear Deck allows for teachers to integrate reflection questions, formative assessment prompts, or any kind of responses or tasks they may want students to perform. Teachers can choose to project the responses to share them with the class, or check them later after the presentation.
It is actually pretty easy and self-explanatory, but this post will walk you through it all if needed!
It is actually pretty easy and self-explanatory, but this post will walk you through it all if needed!
Exciting Features:
- Allows students to respond and participate in real time.
- Easy integration with Drive and Office.
- Turn on "Student Pace Mode" to allow students to work through at their own pace, independently of a formal presentation.
- Allows for free response, multiple choice, polls, numbered response, free drawing, graph paper drawing, or temperature checks (thumbs up/down).
Getting Started
Connect the Pear Deck app on your Chromebooks or iPads (in Safari) or go to Peardeck.com on a computer/laptop.
Sign in with Google to get started!
If you would like to work with a presentation you have already created, click to upload from Google Drive or from the computer.
If you need more help uploading a presentation (Slides, PowerPoint, PDF) this video may help...
You can also create a new presentation from scratch.
You can create, edit or add to the presentation using edit mode. Start by clicking a presentation and clicking the edit button. This feature will allow you to add any prompts or interactions you may want the students to work with.
Now you can add prompts, interactions, questions or content to the "student view"
Feel free to watch the videos to learn how to input questions and prompts.
After Your Prompts Are In, What Do The Students See??
Students will see a split screen of the presentation or content you have selected and the opportunity to answer.
As the teacher, you can see the bar graph of your class responses LIVE. You might want to project the results, especially if it is a poll or opinion response.
(what the teacher sees, which can be projected)
***After you create the prompts, make sure to save the presentation in Pear Deck. If Pear Deck recognizes the presentation as a PowerPoint or Slide file, it will limit the amount of times you can present.
Can I Create a Prompt While Presenting?
Of course you can! In presentation mode, click the + icon and you can add a variety of interactions on the fly for your students such as:
- Thumbs up/down
- Free Drawing
- Grid Drawing (graph paper)
- Free Response
- Multiple Choice
- Numeric Answer
- True False
- AND MANY MORE!
(Adding on the fly actually offers more options)
To add while presenting, click the + icon, select question type, the students' screens will change to allow for them to answer and the teacher can verbally ask a question. Refer to this video for help.
IDEAS, IDEAS, IDEAS
- Run an interactive live poll with student feedback or opinions.
- Students provide live document analysis.
- Brainstorming with Pear Deck's answer clusters.
- Visual learners can draw their responses, draw a battle map, draw a flowchart, or draw a brain web.
- Live answers for math equations or graphing.
- Labeling diagrams.
- Creative drawing for live projection.
***If you would like support in working with this tool, please reach out to your friendly LTT Instructional Technology Teacher.
Thursday, March 23, 2017
I love Google Keep and here are three reasons to love Google Keep even more!
1. Handwriting Notes in Google Keep!
Click on the pen note to write a note or draw a picture

2. Annotate Images in Google Keep
Add an image note, click on your image and draw on top of it!
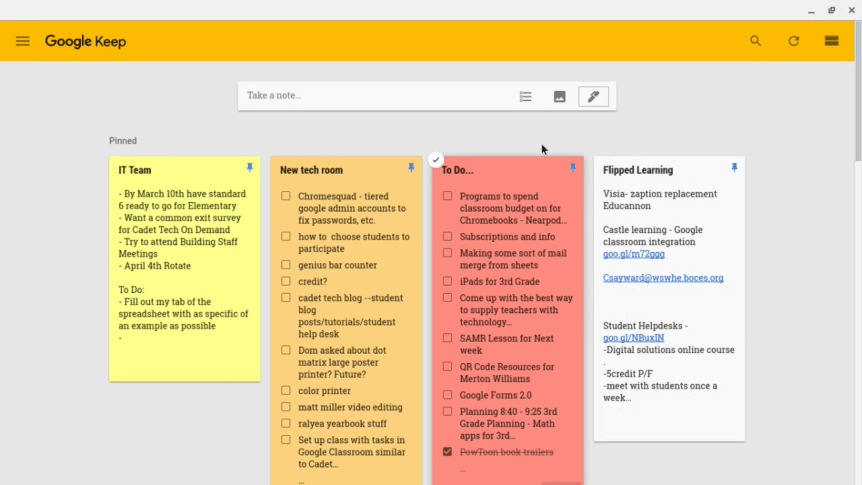
3. Google Keep Integration to Google Docs!
Open the Google Keep tool in Google Docs and Drag and drop your notes into your Doc

Use labels, tags, and colors to group notes together and identify them. Share your notes and colloborate together. Use the new image tool to snap a pic of a rubric and score student work, drop the rubric into student's docs. Save comments as Google Keep notes and drop them into your Google Doc. Check out this video and post for resources
http://www.controlaltachieve.com/2017/03/keep-grading-comments.html?m=1
1. Handwriting Notes in Google Keep!
Click on the pen note to write a note or draw a picture

2. Annotate Images in Google Keep
Add an image note, click on your image and draw on top of it!
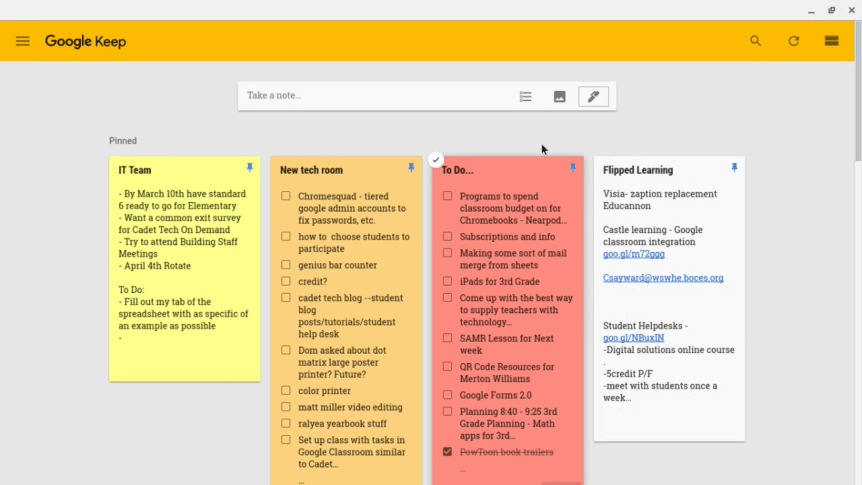
3. Google Keep Integration to Google Docs!
Open the Google Keep tool in Google Docs and Drag and drop your notes into your Doc

More Ways to Use Google Keep:
Use labels, tags, and colors to group notes together and identify them. Share your notes and colloborate together. Use the new image tool to snap a pic of a rubric and score student work, drop the rubric into student's docs. Save comments as Google Keep notes and drop them into your Google Doc. Check out this video and post for resources
http://www.controlaltachieve.com/2017/03/keep-grading-comments.html?m=1
Labels:
All Posts,
Chrome OS,
G Suite,
Google,
Google Guide,
Psyched Up-Dates!,
Tech Tools
Wednesday, September 21, 2016

Here are three great tools to use with Chromebooks to maximize your productivity!
1. Doc Hub - A great PDF annotation tool that also gives you some PDF tools that will make your life work! Another pretty great tool is Kami.
2. Google Keep - The ultimate notes tool that follows you whereever you go!
Use Google Keep like an agenda, keep track of your assignments, set reminders, make to-do lists, share with others and sync to your Google Cloud.
3. Inbox by Gmail - A clean and streamlined email app that lets you create bundles for messages. Get rid of your Clutter with Inbox.
- Download the app from the Chrome Web Store
- Launch the app and select your bundles. I recommend that you create your own bundles for Classes
- Pin the app to your Shelf. Right click on the app to pin it to your Shelf
Labels:
All Posts,
Chrome OS,
Chromebooks,
Google Guide,
Tech Tools
Thursday, May 19, 2016
Google Updates to Calendar and Slides are live in your GA account.
Google Calendar Reminders are a great way to manage your tasks and to do's. Last week the update went live on our Google Apps domain.
We'll be putting together some training and support on how to integrate Calendar Reminders into your classroom workflow
Interested? Here is a quick guide to get you started
Google Calendar Reminders are a great way to manage your tasks and to do's. Last week the update went live on our Google Apps domain.
To enable this feature in your Google Calendar:
- Go to your Google Calendar
- Scroll down your My Calendars list until you see "Tasks"
- Click the dropdown next to tasks and select "Switch to Reminders"

We'll be putting together some training and support on how to integrate Calendar Reminders into your classroom workflow
Google Slides Q&A is Live!
Interested? Here is a quick guide to get you started
Friday, May 13, 2016

What are extensions?
Extensions are tools that you can add to your Chrome browser that enhance the functionality of your browsing, make you more productive, and streamline your workflow. Extensions on student Chromebooks will be managed by our Google Apps for Work accounts. As a teacher you can add extensions to your own Chrome browser. When you are logged into Chrome, no matter the device, your extensions travel with you. Below we have a guide on logging into your Chrome Account. Browse for Extensions in the Google Webstore: Chrome Webstore
Some extensions that we have already added to Hilton GA accounts:
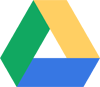
 Share to Classroom - Create Google Classroom Announcement, Assignments, or Questions from any website, article, file, video etc. with the click of a button.
Share to Classroom - Create Google Classroom Announcement, Assignments, or Questions from any website, article, file, video etc. with the click of a button.Jacquie's Extension of the week....
 Black Menu - Easily jump between Google apps right from your browser with out ever leaving the window you are on. Drag and drop apps to rearrange or add more from the bottom.
Black Menu - Easily jump between Google apps right from your browser with out ever leaving the window you are on. Drag and drop apps to rearrange or add more from the bottom. Managing your Google Accounts
Signing in and out of Google Accounts in the same browser window can become tedious and, when you start using different add-ons and extensions, can become an issue.You can set up users where you can bounce between Chrome users without having to log in or log out.
1. Click on the hot dogs on the right hand side of your browser
2. Click on Settings

3. Scroll down to the bottom and select people

3. Edit your people and add people so that you have a Work account. For example I have Jacquie Work and Jacquie... I also have all of the other accounts I manage.
4. Once you have all of the accounts you need at the top of your browser click on the person icon and make sure you are signed into Chrome.

5. Right click on your users in the top of your browser to jump between accounts.

Friday, December 4, 2015

Cadet Tech On Demand Offerings
Google Classroom 1.0
- Get to know Google Classroom! This introductory component will teach you the basics of accessing, building and utilizing Google Classroom. We will be covering:Setting up your Google Classroom
Updating your "About" Tab
Creating and posting announcements and assignments
Creating and asking Questions to your class
The basics of Grading and managing your Google Classroom
Google Classroom 2.0
- Amp up your Google Classroom! Dive into using the question tool to create and foster digital conversations with students, provide feedback using Google Docs and annotating tools on turned in assignments, export grades and manage grades, and explore different integration strategies.Tools Include:
Google Docs - Options and advanced features
Goobric- Grading rubrics within Google Docs
Google Forms 1.0
- Meet Google Forms and see what Forms can do you for you. Find out how to use Google Forms for summative and formative assessment. Link up your forms with Flubaroo for automatic and hassle free grading. Automate individualized feedback, review documentation and email grades with the click of a button.iMovie
-iMovie is a great tool that allows students to demonstrate learning by creating videos on their iPads. You can also use this to create your own instruction and to make videos to hook students on a new topic. For some examples on how to use iMovie as a student tool, check out these higher level examples: http://www.appsinclass.com/imovie.htmlYou will learn the basics of inserting video, images, and audio then expand upon the basics to using transitions, filters, cropping, finishing your video and sharing with your students.
Flipped, Tossed or Gently Shaken 1.0
- iMovie is a great tool that allows students to demonstrate learning by creating videos on their iPads. You can also use this to create your own instruction and to make videos to hook students on a new topic. For some examples on how to use iMovie as a student tool, check out these higher level examples: http://www.appsinclass.com/imovie.htmlYou will learn the basics of inserting video, images, and audio then expand upon the basics to using transitions, filters, cropping, finishing your video and sharing with your students.
One Note 1.0
-OneNote is a great solution to create an online binder with multiple notebooks, sections (similar to tabs), and pages. You can organize your subjects with all your notes using text, images, web clips, video and audio. You will learn the basics of creating notebooks and how to add various media. OneNote is available online and also can be viewed and edited on mobile devices. This course is a pre-requisite for a future course on OneNote Classroom Notebook; a great way to allow your students to have online binders that you can view anytime.Notability Soup to Nuts
- This app has proven to be very useful on student iPads for students to write on PDF files that you share with your class (less paper!) and to create documents with more than basic typing. Learn the basics of how students can annotate and type on Notability files and more advanced topics including organization, inserting web clips, bookmarking, searching, recording voice and creating a video playback of their work. Notability supports differentiation for creation of documents. This class is open only to those using Notability on iPads.Be sure to check out the details in MLP!
Monday, October 26, 2015

The Cadet Tech Chromebook pilot is up and running and off to a good start. Last week all six of our fabulous Chromebook pilot teachers came to training on Chrome OS and familiarizing themselves with the new devices.
Last week Chromebooks were officially rolled into classrooms and are being used with both elementary and secondary students. Here are some of the great features of Chromebooks:
Here is an overview of Chrome OS
Tuesday, September 29, 2015

HCSD Chromebook Pilot Process and Application
The HCSD Chromebook pilot looks to evaluate Chromebooks as a viable student technology in both the 1:1 and shared environments.Pilot Program Particulars
- Three classroom sets of chromebooks will be distributed throughout the course of the pilot
- Each teacher will have 100% access to a classroom Chromebook cart for 8 weeks
- We will select 3 teachers for session 1 (10/20 - 12/21) and 3 teachers for the session 2 (1/4 - 3/11)
- The pilot program is open to all teachers who submit an application
- Selection process will be based on application to achieve a representative group of all types of users
- Support will be provided throughout
Chromebook Pilot Timeline
Program Requirements/Time commitments
Upon applying for this program please keep in mind that all selected candidates must do the following:
- Attend training sessions on October 19th and December 14th
- Fill out a midterm reflection form
- Complete final reflection and data collection survey and interview
Application
Please fill out this application to apply for the chromebook pilot Chromebook Pilot ApplicationPlease contact Jacquie Gilmore with any questions pertaining to the Chromebook pilot program and application process.