Make presentations interactive using the Chrome App Pear Deck!
Pear Deck allows for teachers to integrate reflection questions, formative assessment prompts, or any kind of responses or tasks they may want students to perform. Teachers can choose to project the responses to share them with the class, or check them later after the presentation.
It is actually pretty easy and self-explanatory, but this post will walk you through it all if needed!
It is actually pretty easy and self-explanatory, but this post will walk you through it all if needed!
Exciting Features:
- Allows students to respond and participate in real time.
- Easy integration with Drive and Office.
- Turn on "Student Pace Mode" to allow students to work through at their own pace, independently of a formal presentation.
- Allows for free response, multiple choice, polls, numbered response, free drawing, graph paper drawing, or temperature checks (thumbs up/down).
Getting Started
Connect the Pear Deck app on your Chromebooks or iPads (in Safari) or go to Peardeck.com on a computer/laptop.
Sign in with Google to get started!
If you would like to work with a presentation you have already created, click to upload from Google Drive or from the computer.
If you need more help uploading a presentation (Slides, PowerPoint, PDF) this video may help...
You can also create a new presentation from scratch.
You can create, edit or add to the presentation using edit mode. Start by clicking a presentation and clicking the edit button. This feature will allow you to add any prompts or interactions you may want the students to work with.
Now you can add prompts, interactions, questions or content to the "student view"
Feel free to watch the videos to learn how to input questions and prompts.
After Your Prompts Are In, What Do The Students See??
Students will see a split screen of the presentation or content you have selected and the opportunity to answer.
As the teacher, you can see the bar graph of your class responses LIVE. You might want to project the results, especially if it is a poll or opinion response.
(what the teacher sees, which can be projected)
***After you create the prompts, make sure to save the presentation in Pear Deck. If Pear Deck recognizes the presentation as a PowerPoint or Slide file, it will limit the amount of times you can present.
Can I Create a Prompt While Presenting?
Of course you can! In presentation mode, click the + icon and you can add a variety of interactions on the fly for your students such as:
- Thumbs up/down
- Free Drawing
- Grid Drawing (graph paper)
- Free Response
- Multiple Choice
- Numeric Answer
- True False
- AND MANY MORE!
(Adding on the fly actually offers more options)
To add while presenting, click the + icon, select question type, the students' screens will change to allow for them to answer and the teacher can verbally ask a question. Refer to this video for help.
IDEAS, IDEAS, IDEAS
- Run an interactive live poll with student feedback or opinions.
- Students provide live document analysis.
- Brainstorming with Pear Deck's answer clusters.
- Visual learners can draw their responses, draw a battle map, draw a flowchart, or draw a brain web.
- Live answers for math equations or graphing.
- Labeling diagrams.
- Creative drawing for live projection.
***If you would like support in working with this tool, please reach out to your friendly LTT Instructional Technology Teacher.


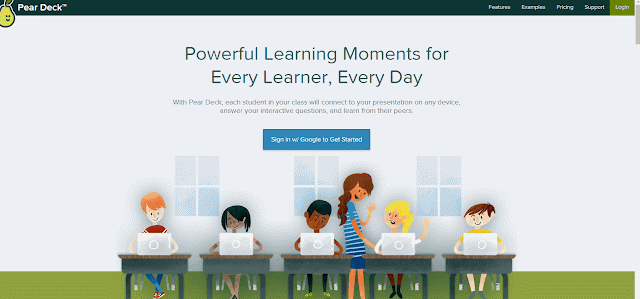





No comments:
Post a Comment