Video Tutorials
Step 1 - Make a copy of the templates
Use the "Make a Copy" links below to make a copy of the Form and the responses spreadsheetMake a copy of the Form: https://docs.google.com/forms/d/1SwPeNSdvF00ad9dO9ccnwRAwOgg5IF1lxMLxnH08mC0/copy?usp=sharing
Make a copy of the Responses spreadsheet
https://docs.google.com/spreadsheets/d/1AXOu3AIjtIdsJE4z4NgutTkDwLW1tTGJU7LyJrQYdR8/copy?usp=sharing
Step 2 - Edit your Form to suit your needs
Change the questions, add or remove as you see fitStep 3 - Set up your responses sheet
1. Link your Google Form to the new copy of the responses spreadsheet. Click on the "Responses" tab on your Google Form and link it to an Existing Spreadsheet and select your new copy of the sheet.2. Submit a sample submission into your form
3. Copy the Parent Email 1, Parent Email 2 and the formulas from Form Responses 1 sheet and Paste these into Form Responses 2 sheet in G1
4. Install the Add- on - Copy Down
Step 4 - Set up your email merge
1. Install the Add- on Form Mule2. Launch Form Mule
3. Select the sheet Form Responses 2. turn on your Trigger, and log the URL
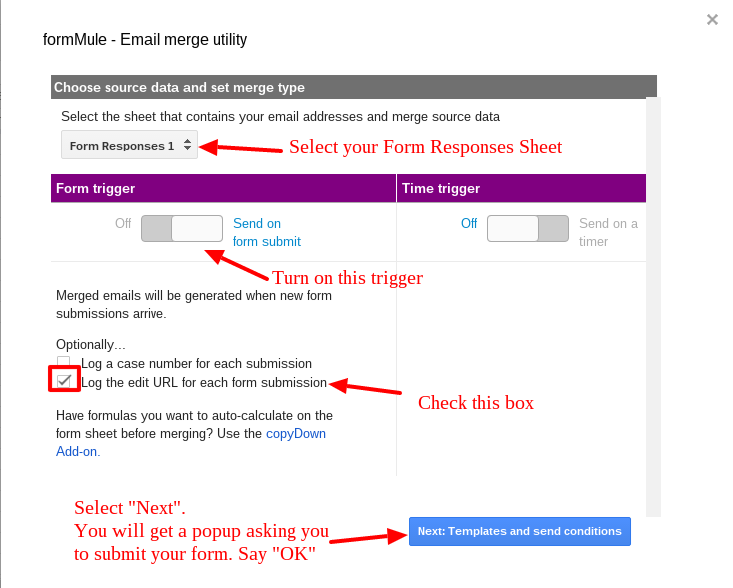
4. Set the number of templates and the send condition.
Give your template a name and choose the send condition to be student email and the trigger to be NOT NULL (All CAPS)
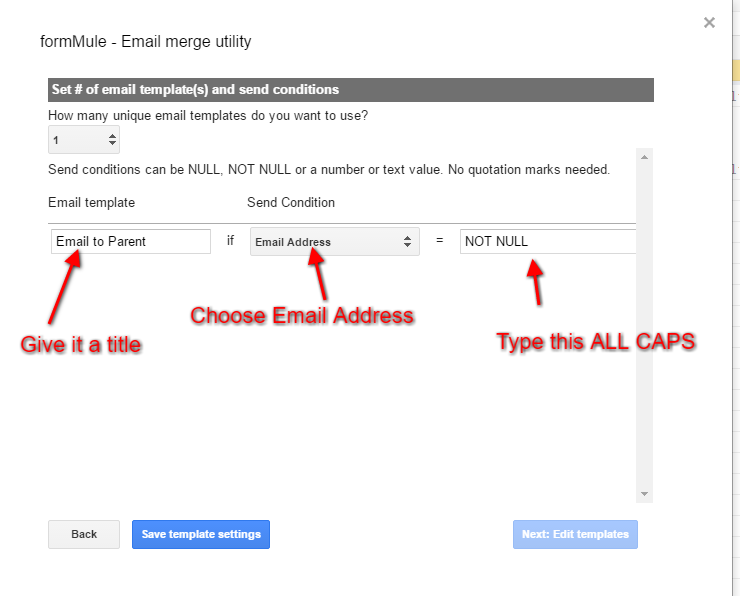
5. Build your email template
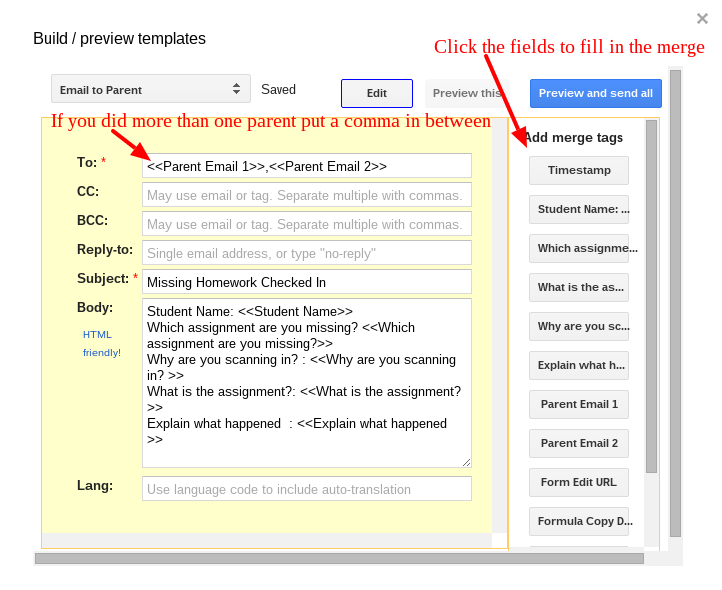

 Using Google Forms for Homework Check ins. Use the video tutorials or the steps below to set up a Homework Check in System for your students!
Using Google Forms for Homework Check ins. Use the video tutorials or the steps below to set up a Homework Check in System for your students! 

No comments:
Post a Comment